Note: This article contains references to Advanced Web Ranking Desktop, a version that is no longer under active development.
Welcome aboard and thanks for flying with us! We’re here to make your SEO reports sharing safe and comfortable. All AWR reports can be uploaded securely on the new AWR service. Once airborne, you and your clients will be able to view reports online.
This little “preflight” briefing announces the new online reporting system integrated with Advanced Web Ranking 9.2. This web service gives you the ability to upload and share your ranking, links and analytics reports online, so that your clients can access them from any location, through secure user profiles.
Report mobility at your fingertips
As an SEO, one of the biggest problems that you encounter is report mobility. Let’s say that, while you’re traveling, you receive a phone call from a client referring to a specific ranking report. What wouldn’t you give to see that report on the spot? Well, with web based solutions you might need to trade the accuracy of location based rankings for the possibility to access your data online. But with AWR Cloud there’s no need to make compromises. You now have a web service designed for Advanced Web Ranking, where you and your clients can easily access the reports online. This way, you can enjoy accurate rankings gathered with a desktop software, and the ability to view and share reports online. So, are you ready to embark on this flight?
The report sharing workflow
Reports management in the AWR Cloud is very simple: you, as the cloud administrator, create cloud users for your clients. Then you simply need to choose which reports you want to make available to each client, and they will be automatically uploaded to the cloud.

How it works
To start using the new service, you need sign up for AWR first, and configure your account. You will receive a free cloud administrator account, which includes an unlimited number of users and 10 reports / month that you can share with them. Let’s take a look together at the configuration steps before “takeoff”:
1. Create the Administrator account
To define your profile as Administrator, just Sign up for the AWR Cloud.
You can do this directly on the web, or from the Advanced Web Ranking application (open any HTML template from the “Reports” menu and click on the “Upload report to the AWR cloud” grid).
You will receive an account activation email in a few seconds. Just click on the link it contains to enter your account.
If you sign up from Advanced Web Ranking, once you confirm the account and return to the application you will be automatically logged in as cloud administrator.
For example, let’s define together a testing administrator account directly on AWR. All we need is to enter our email address and set a password.

When the account becomes active, we’ll be able to see an introduction page, with a short description of how the system works.
2. Invite clients to the cloud
The next step is to define the cloud users, by inviting your clients to join the AWR Cloud. These accounts will be password protected and all pages will be accessed via a secure https connection.
It is recommended to invite one contact person from each client, so that you can further associate her cloud user with the related Advanced Web Ranking project.
There are two ways to invite clients:
- Online
Go to the “Users” page in your cloud administrator account and click on the “Invite Users” button.

This will open a form where you can enter the email of the clients you want to invite. Also, the form contains a default “invite message”. You can use it as is (just don’t forget to add your signature at the end :)), or your can enter your own personalized message.
When you’re done, click on “Send invite”. An email will be sent to each client with the invite message and the activation link for the related user.
- From your AWR Address Book
If you already have your clients’ emails in the Address Book of the Advanced Web Ranking application, you can choose your cloud users from there. To do this, open an HTML report template, and make sure you are already signed in the application as cloud administrator.
Now, click on the “+” button and choose the first option in the newly opened dialog, which is “Invite from Address Book”.

This will open the list with your clients’ email addresses. Just select the ones you want to invite to the AWR Cloud and click on “Invite selected clients”.

You will be automatically redirected to your cloud administrator account online, with all selected emails pre-filled in the “Invite Users” form, so you can custom the message and send the invite.
All invited clients will be listed in the administrator’s Users page with the status Pending. When a client activates the account, you will see her with the status Active.

Each client that accepts your invitation and activates her cloud user will have her own profile where she can view the reports you upload for her.
For this example, let’s invite three testing clients to the cloud.

After they click on the link and activate the account, they will be redirected to the AWR Cloud and prompted to set a password for their user.
Now all there’s left to do is to upload SEO reports to the cloud.
3. Share reports online
When you have at least one user active, you can start uploading reports that were generated by Advanced Web Ranking.
Let’s take for this example the Complete SEO Report. This is a browsable report that your clients can browse through and make real time selections.
There three easy steps to upload and share your reports on the cloud with your users:
- Select the user
To do this, you need to click on the Reports menu in Advanced Web Ranking and open the Complete SEO Report template in Edit mode.

Here, click on the “Upload report to the AWR Cloud” grid and select the “Upload to cloud” checkbox. This will tell the application to upload to cloud the reports that you generate from this template.

Then click on the “Select” button to choose the cloud user (your client) who will be able to see this report.
You can choose only one cloud user per project, which will be displayed in the “Upload report to the AWR Cloud” grid. All the report templates in a project where the “Upload to cloud” checkbox is selected get to be sent to one cloud user.
For the example in this article, let’s choose the first testing client to receive the Complete SEO Report.

- Generate the report
Once the report template is set up and the cloud user is selected, you need to generate the actual report file from Advanced Web Ranking. You can do this manually, by clicking on the “Generate” button at the top of the report template, or your can generate the report automatically with a scheduled task.
Let’s generate the report manually this time.

Once generated, this report will be visible in the “Reports” page of the cloud administrator account.

- Approve the report
There’s one more step you need to take to make the reports available online for your clients.
To avoid sharing something that you don’t want to actually show to your users, AWR Cloud has implemented an approval system for the report files you upload. Thus, you need to approve the reports before they are sent to the clients.
There are two ways to approve reports: either manually, by clicking on the “Approve” button for the related report listed in your cloud account; or automatically, by deselecting the “Approve report before sending to the client” checkbox from the AWR report template.

For the example used so far, let’s use the manual approval method. The file will be listed as Approved and counted to the monthly reports quota of the cloud administrator.

Once approved, the report file becomes visible to the could user for which it was uploaded. The report name will be displayed in the “Reports” page of the client’s account, together with the report date and the upload date.

To view the report, the client just needs to click on the report name.
Here is how the Complete SEO Report generated for the testing clients looks like.

The client is also notified by email that a new report is available for her. You can see and customize this email template in the Settings – Email Templates section of your cloud administrator account.

Optionally, the cloud users can enter additional email addresses where the “New report notification” should be sent. This can be done from Settings – Reporting Emails.

That’s about it! Now you are ready to fly with the AWR Cloud and share awesome reports with your clients.
Conclusion
Viewing your data from any location and at any time is a crucial requirement, both for you and for your clients’ business. But the accuracy of the data you present to your clients is just as important. With the AWR Cloud, SEO reports are easily uploaded and managed online, with no need to configure your own FTP servers. Thus, you can provide your clients with an overall professional service, by delivering location based search results in reports they can easily access online.
I hope you enjoyed the article. To see for yourself the benefits that the new reports system has to offer, take advantage of the free 30 days trial version of Advanced Web Ranking and sign up for the AWR Cloud.
Happy reporting! And let me know what you think about it below.


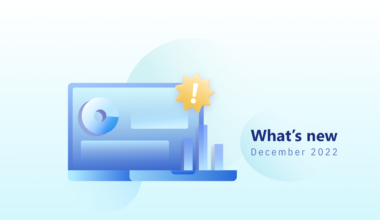
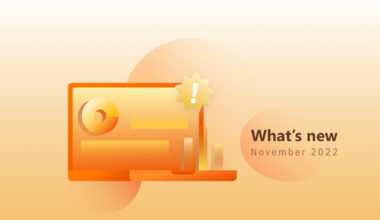
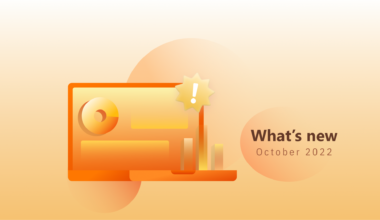
16 comments
Just loaded 9.2 and subscribed to AWR Cloud. First SEO report uploaded. Brilliant enhancement – thank you
Thank you Peter. I’m happy you like it:)
Hello,
How much does this service cost if we have a little more than 100 clients with daily reports updates for each ?
Regards,
Florence.
Hi Florence,
This would depend on the number of reports you need to deploy and the reporting frequency for each client.
Besides the predefined paid subscriptions, the AWR Cloud can provide custom plans to meet a wide range of reporting requirements. Please send an email at help at awrcloud dot com with more details.
Hi, I want to share a report with all our staff but It looks like I would have to generate a report for each of them. I understand from a commercial point of view why you are limiting it to 10 reports for free but its I dont really want to generate 10 copies of the same report.
Hi Dean,
You don’t need 10 client accounts. To share a report with your co-workers, you can define one cloud user that they can all use to log in and see the reports.
In the cloud user account, you have the possibility to add multiple reporting emails. This way, all your co-workers can receive notifications by email each time a new report is available. Then they can simply click on the report link inside the notification email and log in to the client account to view it
The problem is still that I can only select 1 recipient for each report from within AWR software. Let’s say that I have 1 report for Client A, 1 report for Client B, 1 report for Client C, and 1 report for Client D. I want my staff to be able to view ALL 4 reports. But I don’t want Client A to be able to view Client D’s reports. Therefore, the only solution I see is that I have to still create at least 1 copy of each report in order to share it with the appropriate people. Not only is this a big hassle, but it also counts against my monthly allowance in AWRcloud. So instead of 4 reports, I have to use 8…
Uploading four reports is sufficient for the scenario you describe.
Your staff can view all those reports (that you uploaded for clients A, B, C and D) directly in the cloud administrator accout, before you approve them. Clients don’t get to see each other’s reports.
Hi, I have set up AWR Cloud, does the system email the client when a new report has been uploaded, I can’t seem to do this?
Thanks
Hi Mark,
Client users should receive an email notification each time a new report has been made available for them. You need to make sure though that the report file you uploaded is approved (it should be marked as “approved” in your Reports list). When report files that you upload are marked as “pending”, they are not visible to the clients.
So using the Cloud is only free for 30 days?
The 30 days free trial is for the Advanced Web Ranking desktop application (which generates the reports), not for the cloud service.
On the AWR Cloud, the free subscription (which includes 10 reports/month) is for lifetime.
Hi, If I sign up for cloud, will I still be able to run the usual PDF reports from AWR? and it sounds like I can run reports at any time during a month but not send to the client while I am tracking progress, only when I am ready to approve it and send to them?
Hi Virginia,
Signing up on the AWR Cloud does not affect in any way your PDF reports. You can continue to generate them as usual using the report templates that you have already defined with the PDF format, along side with new html report templates that you can create.
Also, if you want to send reports uploaded in the cloud automatically to your clients, you can do this by deselecting the “Approve report before sending to the client”.
For the second question, the AWR Cloud does not interfere with your rank tracking progress. It is just a new environment where you can choose to deploy your reports, exactly as you can do on FTP or on email.
For example, if you have a report scheduled to be sent to a client on their email address, but you also want to have a copy of that report file uploaded on your own FTP, you can select both environments in the report editor and AWR will deploy on each environment a copy of that report file. If you further add the option to upload a copy on the AWR Cloud, then the next time your scheduled task runs, AWR will send the report by email, upload it on the FTP and also on the cloud.
The HTML format provides several advantages to SEO reports, that the PDF format does not have:
1. The interactive charts allow you to see the actual ranking values when hovering with the mouse over the update dates.
2. You can quickly jump to any section in the report (with PDF format, if it is a long report you would need to scroll down)
3. You can create and deploy for your clients a report which is almost similar to a web application. This is the Complete SEO Report, which is a collection of HTML files that you clients can browse through and drill down to see specific details for each keyword.
Hi Aura, I am loving the reports thank you…they look really cool and the integrating with links and social is great. FB likes does not seem to be connected but I will log a ticket for that. Virginia
hi, so also what is the real difference with cloud as opposed to just scheduling reports in pdf or html and then pushing them out? thanks in advance
Comments are closed.